11-15 3057人
之前发布了Windows版Kangle集成环境,但是有很多人不会开通SQLServer数据库,这篇教程详细说明了SQLServer数据库的安装以及配置过程。
这篇教程以操作系统 Windows Server 2019 下安装 SQL Server 2019 为例。
一、Windows Server 优化:
Windows Server 2019有很多可以优化的地方,优化之后可以大幅减少CPU和内存占用。
1、关闭 Windows Defender
在【设置】-【更新和安全】-【Windows安全中心】-【打开Windows安全中心】,点击“病毒和威胁防护”设置,
关闭“实时防护”等3个选项。
在【应用和浏览器控制】选项卡,关闭“检查应用和文件”。
下载 Defender Control ,点击 Disabled 按钮,可彻底关闭 Windows Defender。
2、关闭自动更新
下载 Windows Update Blocker,选 Disable Updates,然后点击 Apply Now 按钮,可关闭自动更新
二、SQL Server 安装
1、在微软官网下载SQL Server 2019:https://www.microsoft.com/zh-cn/sql-server/sql-server-downloads,可下载Express免费版,有一定功能限制,当然你也可以去 https://msdn.itellyou.cn/ 下载Enterprise企业版,安装过程也一样。
2、打开 SQL2019-SSEI-Expr.exe,选择安装类型,一定要选“自定义”!
如果你是下载的iso安装镜像,可直接跳到第4步。
3、选择安装位置,然后就开始下载程序包了。
4、点击全新SQL Server独立安装或向现有安装添加功能。
如果没有自动出现该界面,可进入前面选的安装位置文件夹里面,打开 SETUP.EXE
5、接受许可条款后,一直点下一步。如果要输入密钥,可以网上找一个。
来到【功能选择】这一步。建议取消勾选“机器学习服务和语言扩展”、“全文和语义提取搜索”,因为没什么用还占服务器资源。
其他选项默认即可。
6、实例配置,选择使用默认实例。
7、选择身份认证模式,混合模式,设置密码,添加当前用户作为SQL Server的管理员。
如果有数据盘,比如D盘的,可以在“数据目录”选项卡,修改“数据库根目录”到D盘。
8、安装完成后,关闭即可。
9、如果需要可视化管理SQL Server,可以下载安装 SQL Server Management Studio (SSMS)。(可选)
三、SQL Server 配置
1、在开始菜单,打开 SQL Server 2019 配置管理器。
2、在【SQL Server 服务】里面找到【SQL Server】,右键属性打开或双击打开。
3、登录身份为,改成【内置账户】,并选择【Local System】,点确定。
4、在【SQL Server 网络配置】里面,找到【TCP/IP】,双击打开之后,将“已启用”改成“是”。
5、然后去重启SQL Server服务:【SQL Server 服务】里面右键点击【SQL Server】,选择【重启】。
6、开始->管理⼯具->本地安全策略,在 账户策略->密码策略 里面,找到【密码必须符合复杂性要求】,将此项改成"已禁用“
6、在Easypanel后台服务器设置里面,sqlserver账号填写sa,密码填写你安装的时候设置的,端口默认1433
7、在Easypanel后台首页,服务器状态,sqlserver旁边是绿色的对钩代表连接成功。
8、新增网站测试,选中开通sqlserver数据库。新增好后,去 SQL Server Management Studio (SSMS) 里面看数据库是否成功创建。
可以看到以sq_开头的数据库已成功创建。
9、另外,服务器安全组开放1433端口之后,可以在本地通过SSMS或Navicat链接数据库。
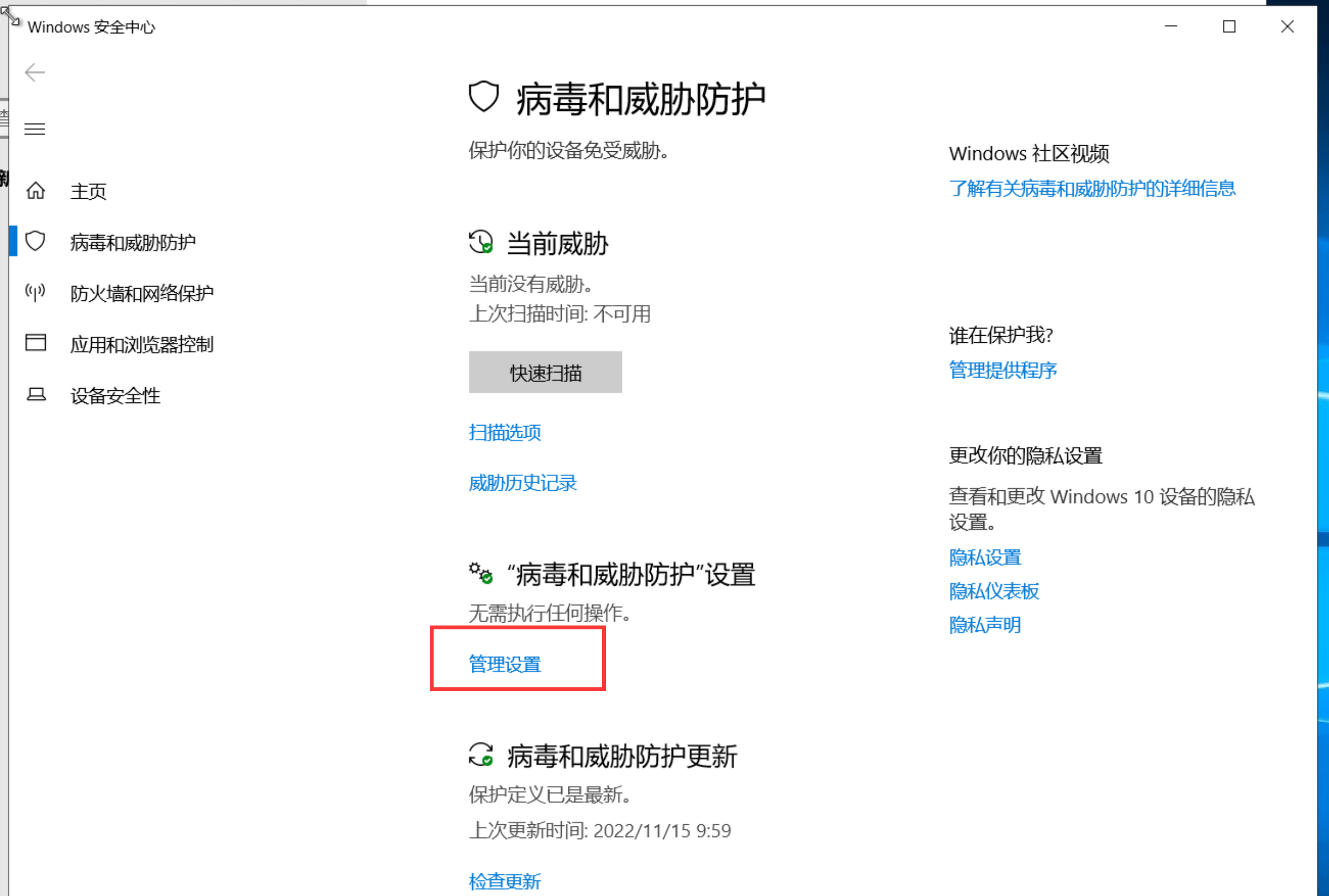
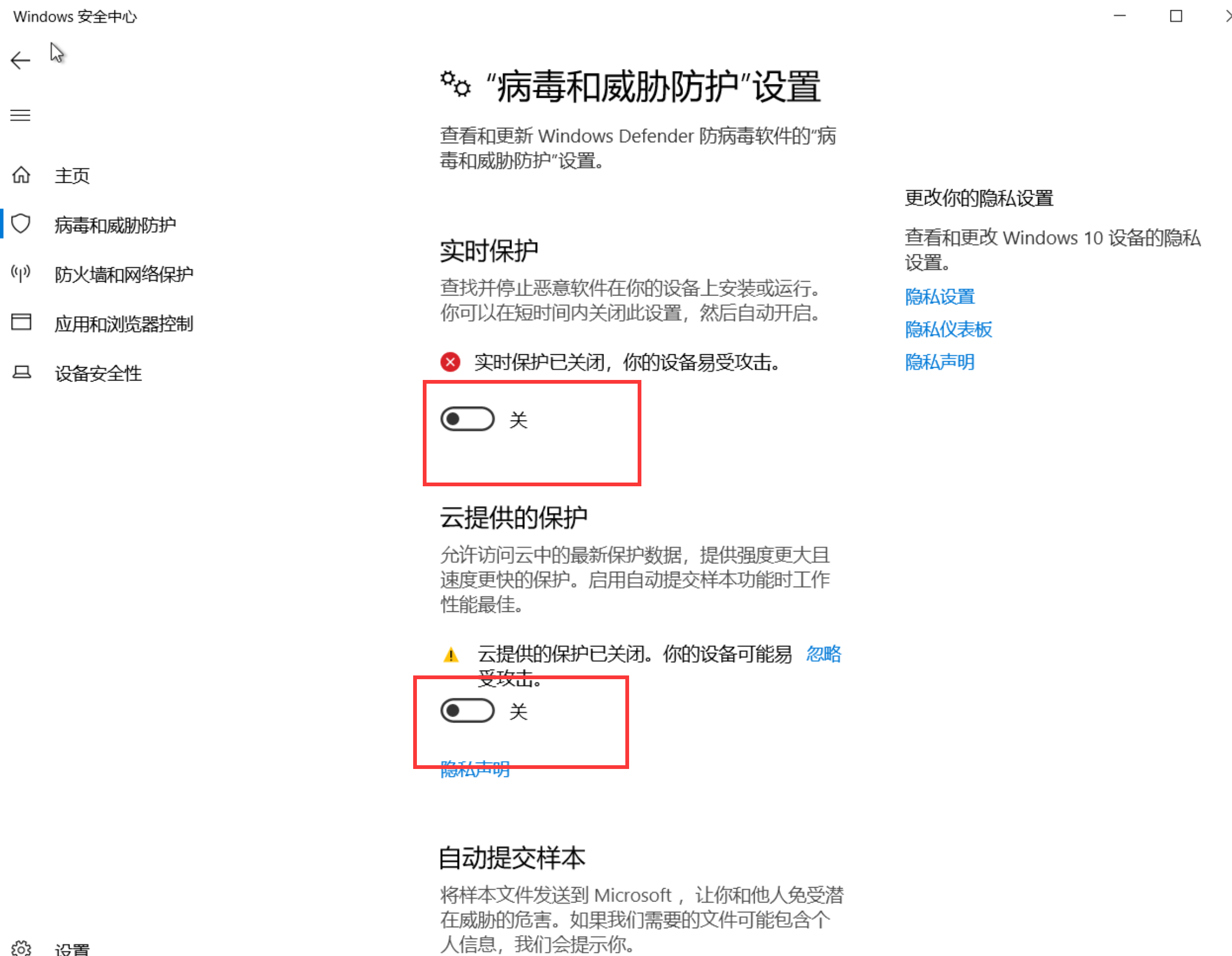
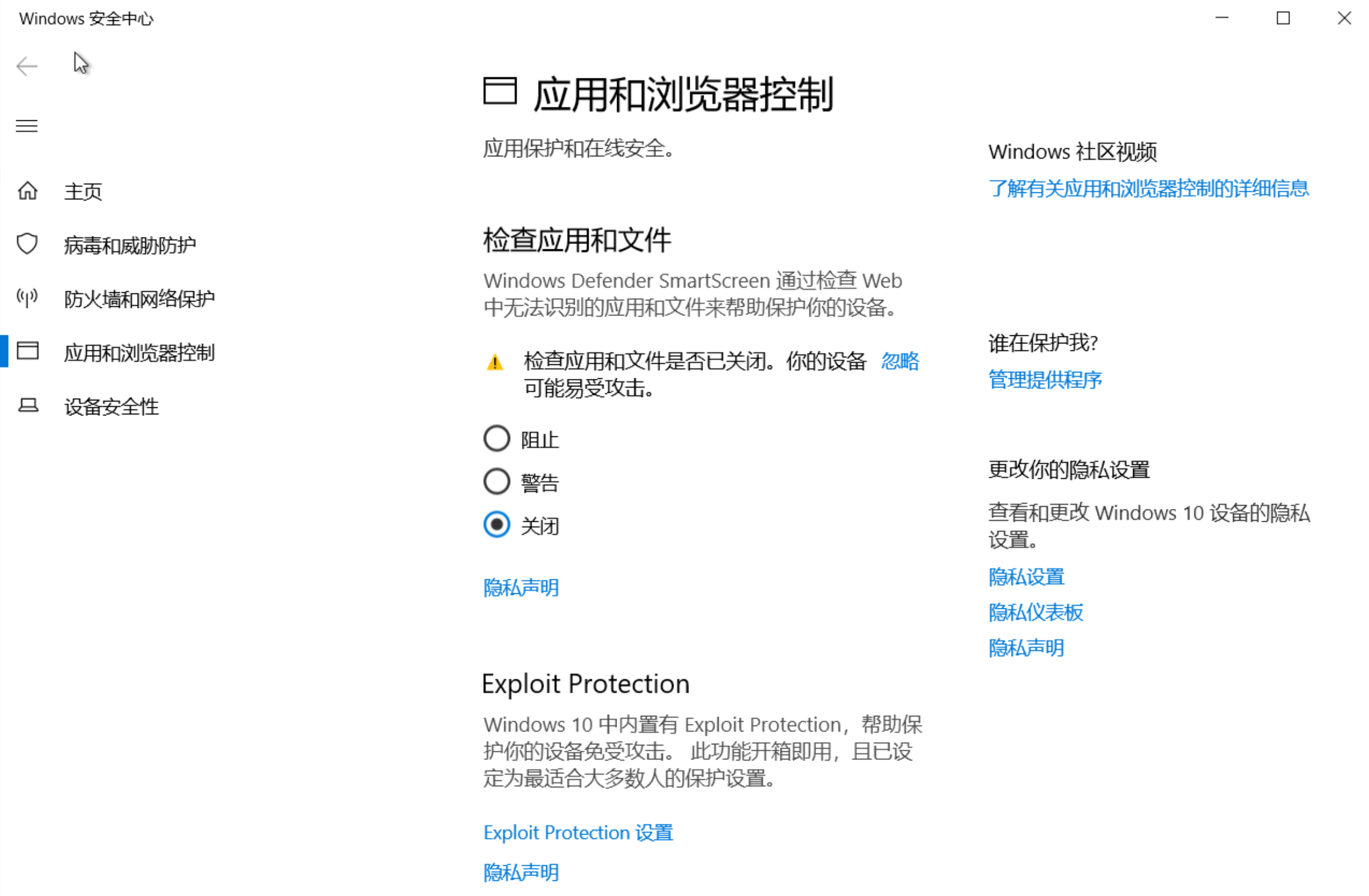
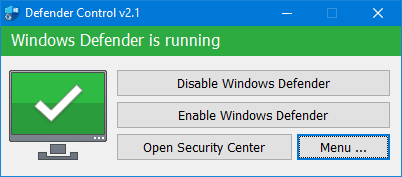
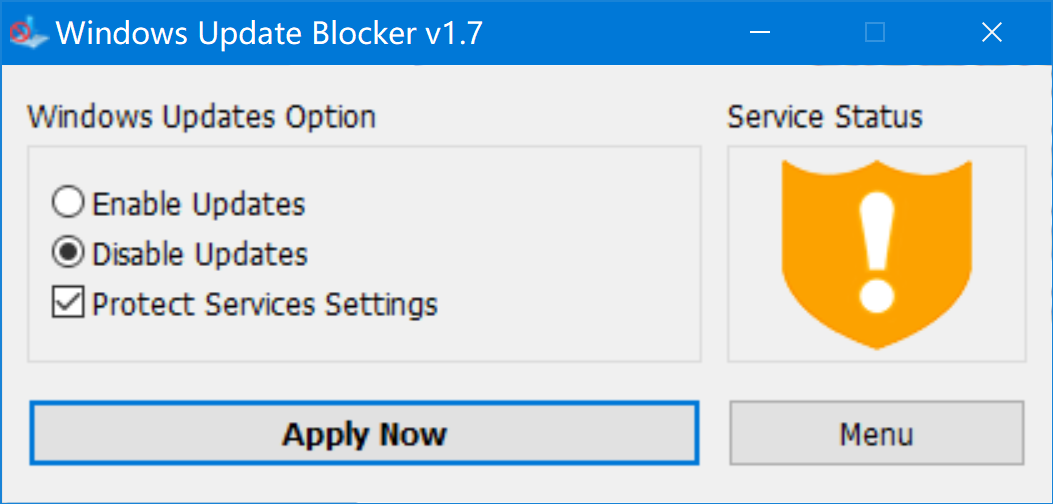
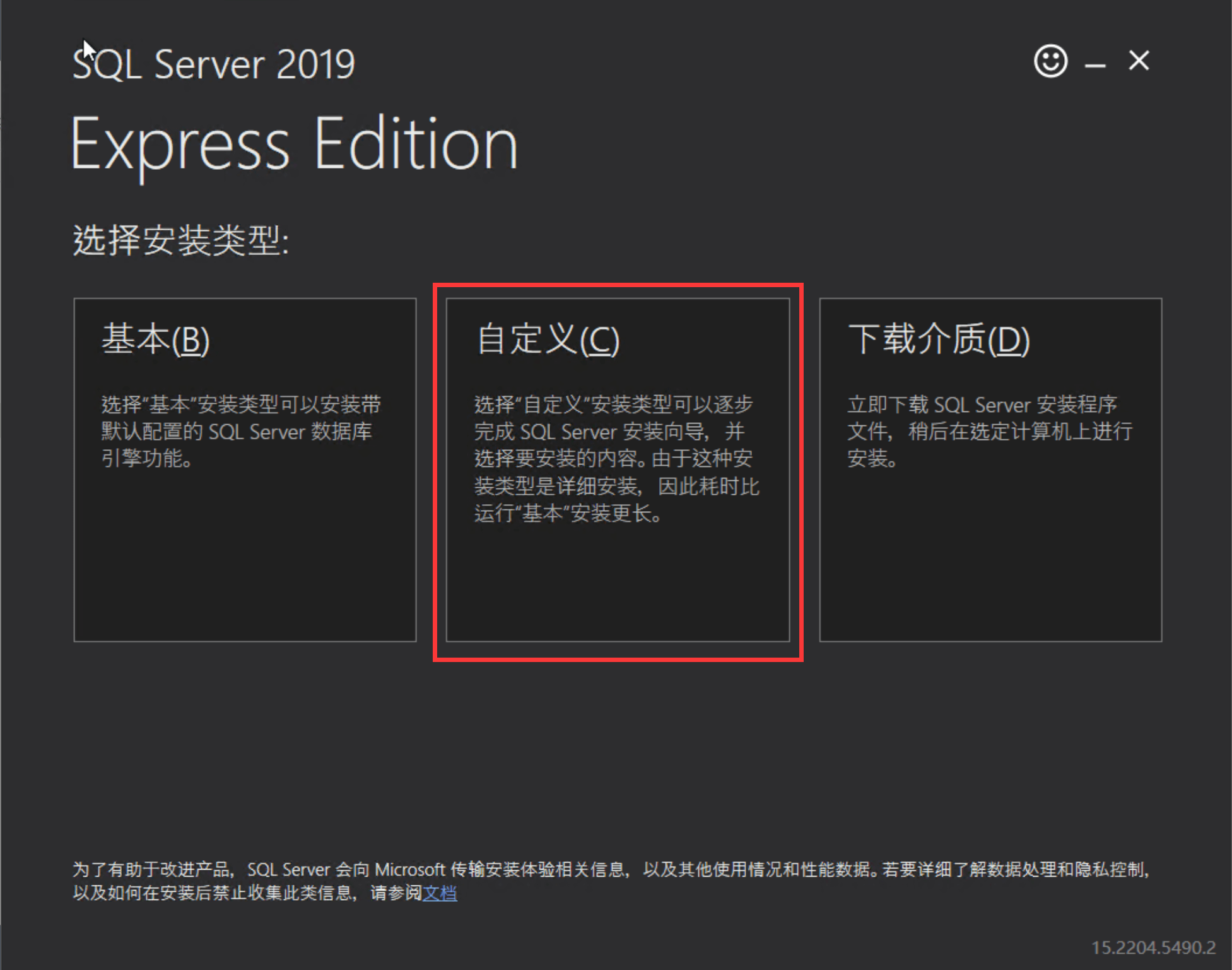
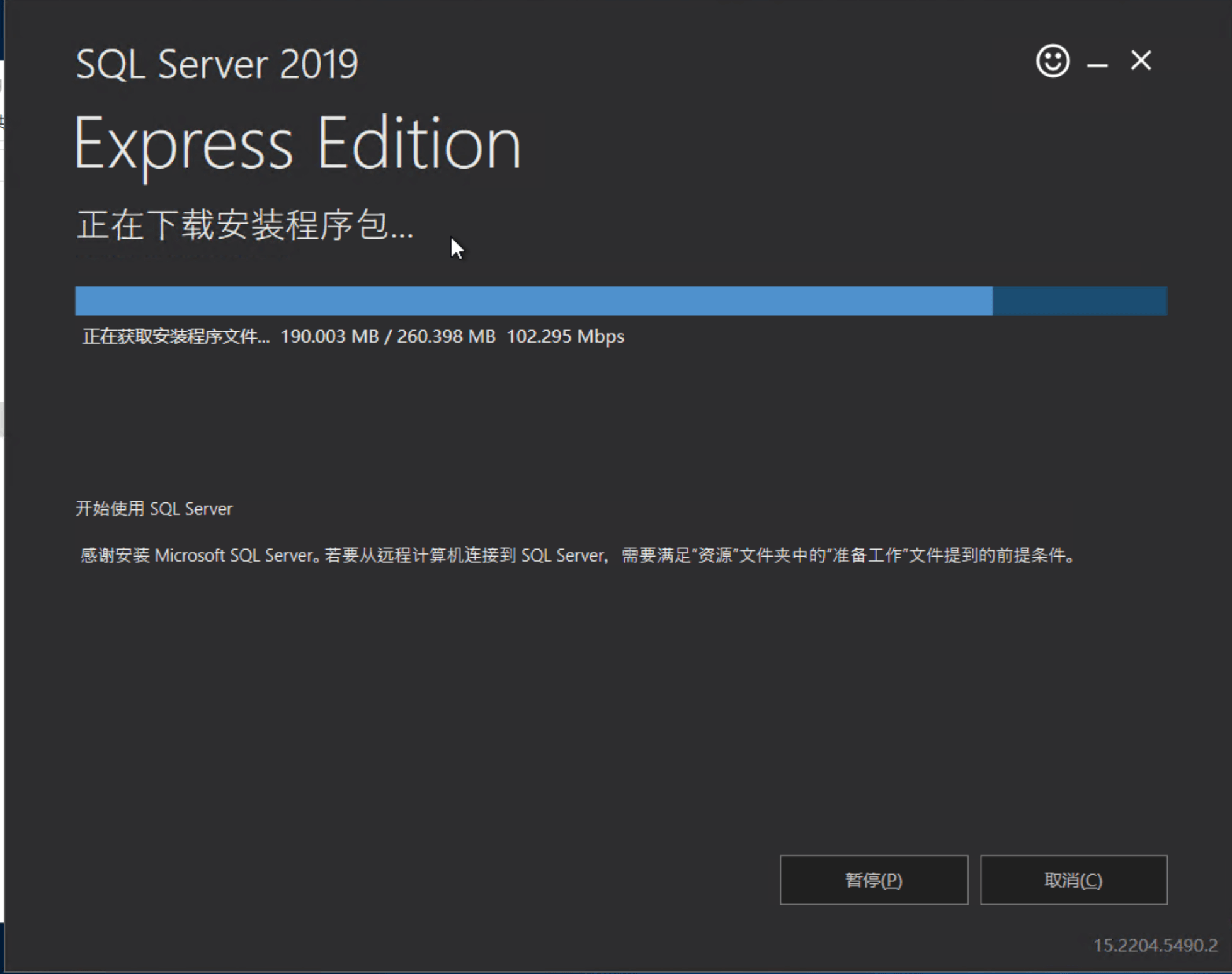
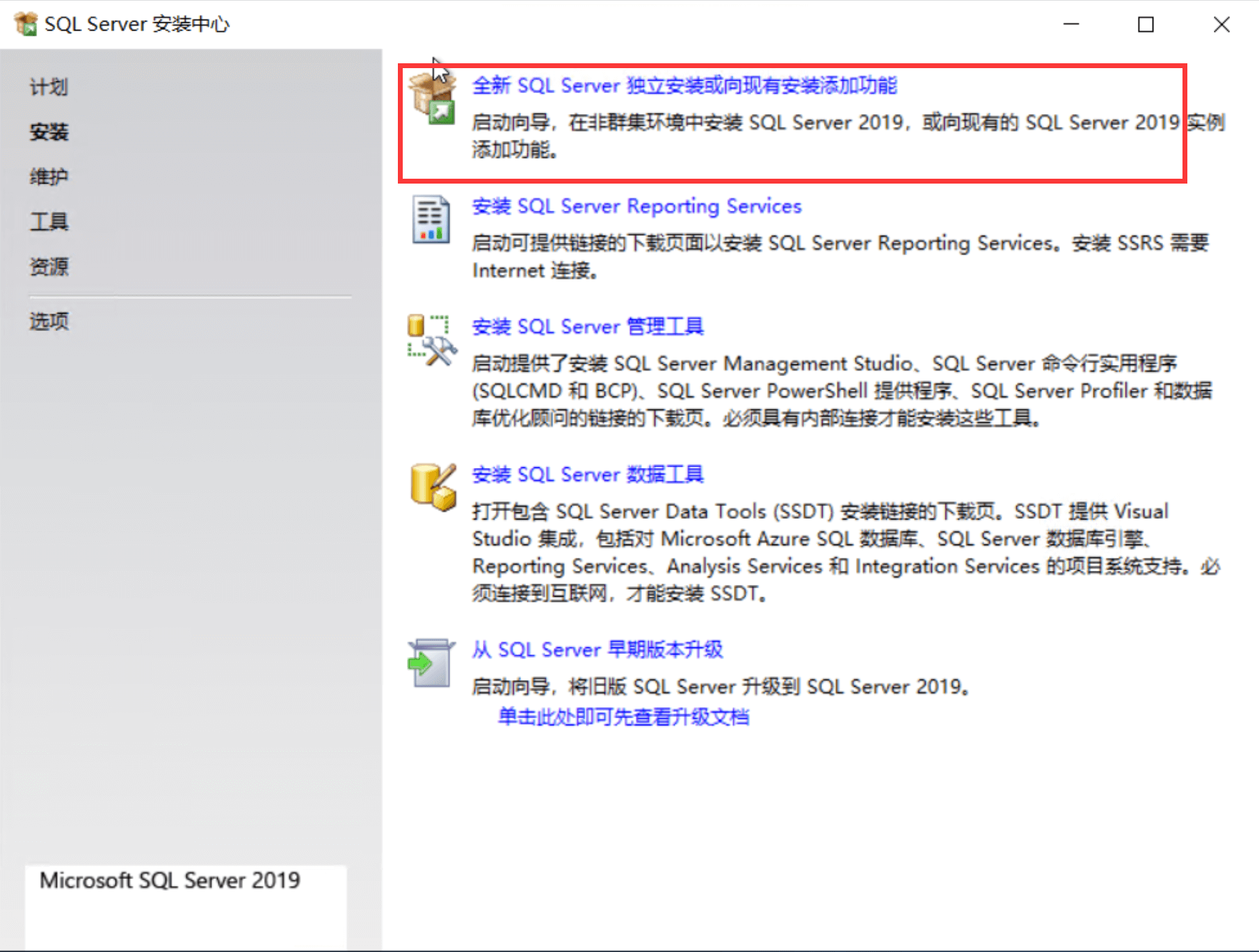
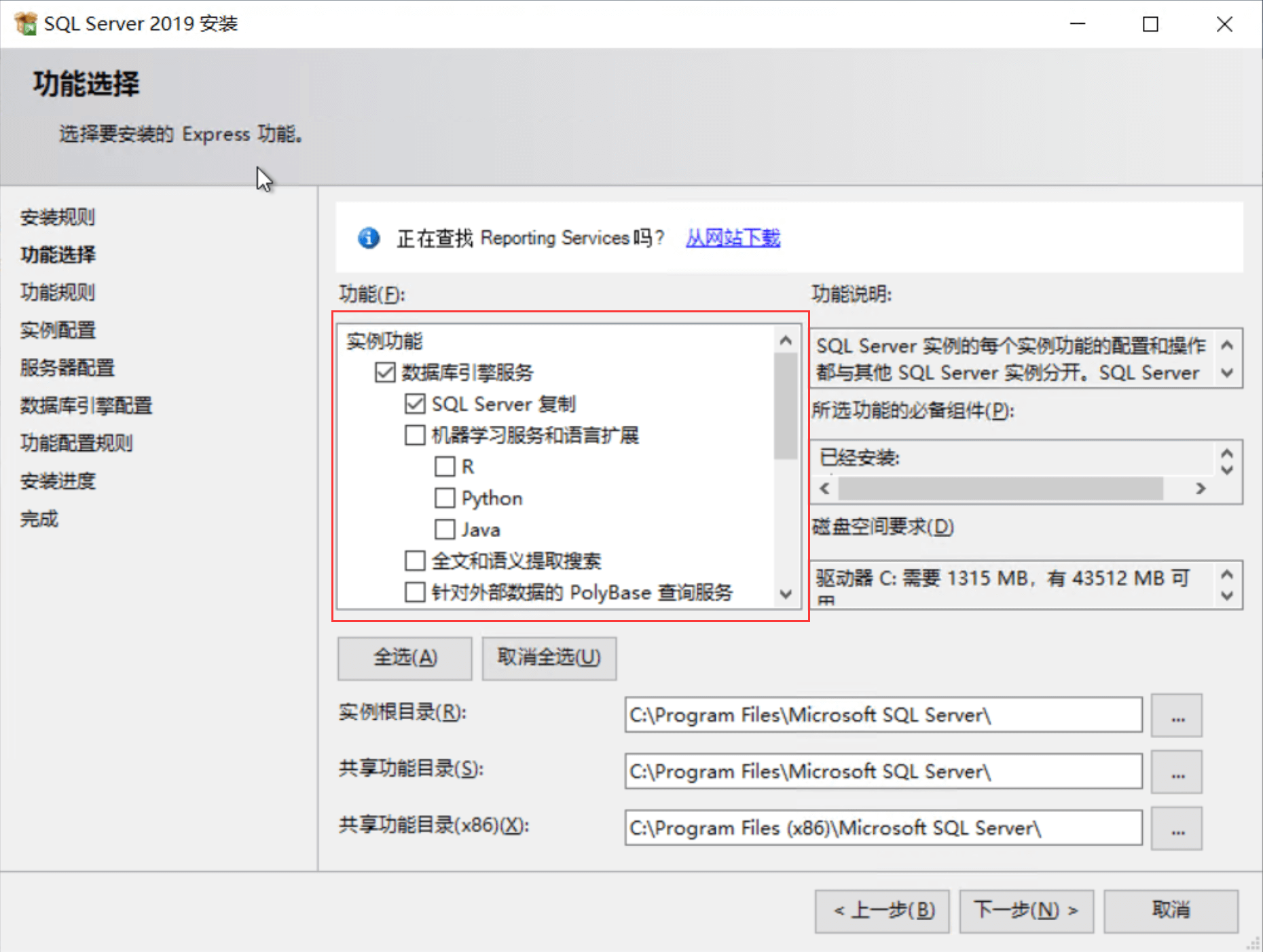



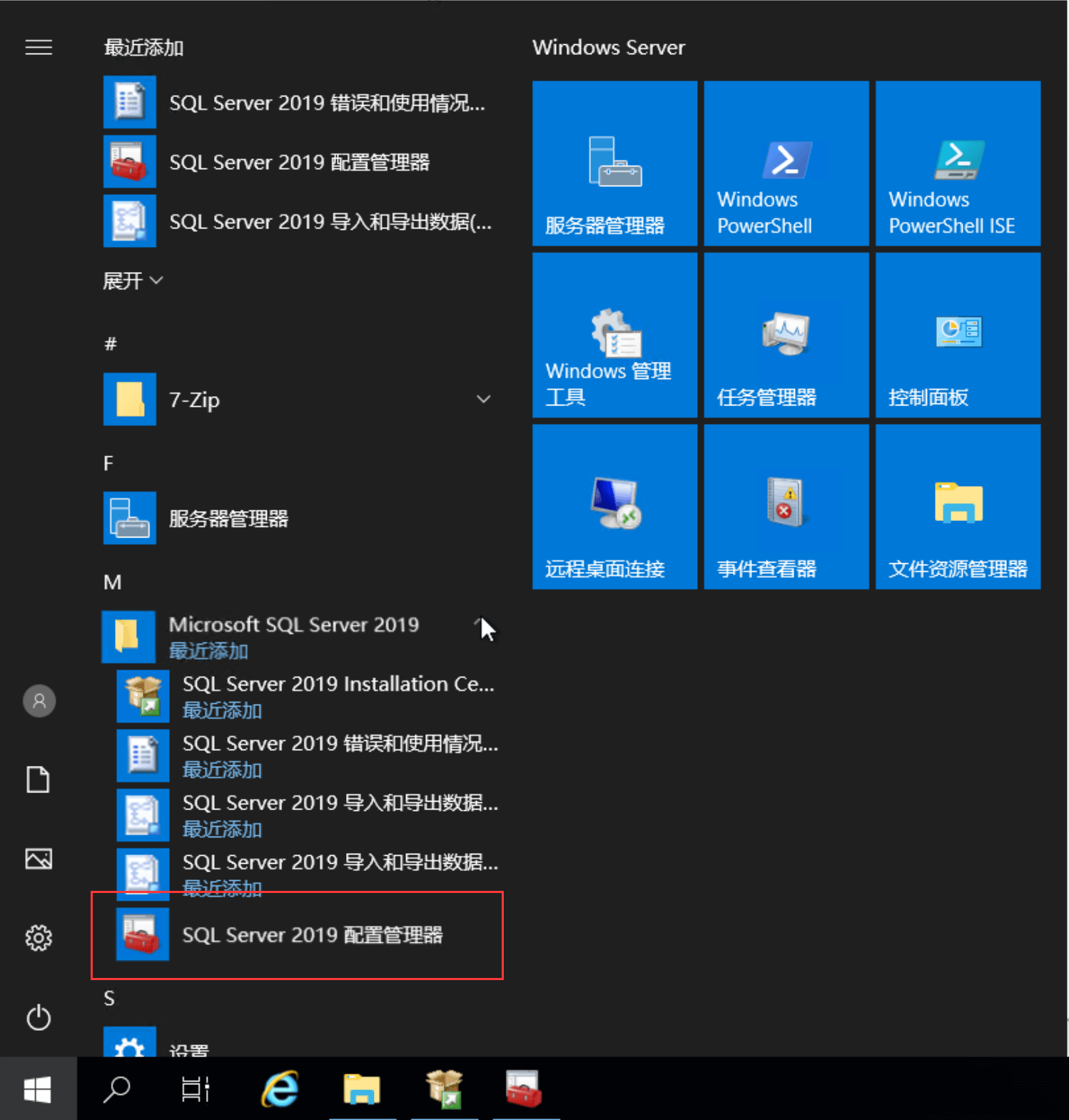

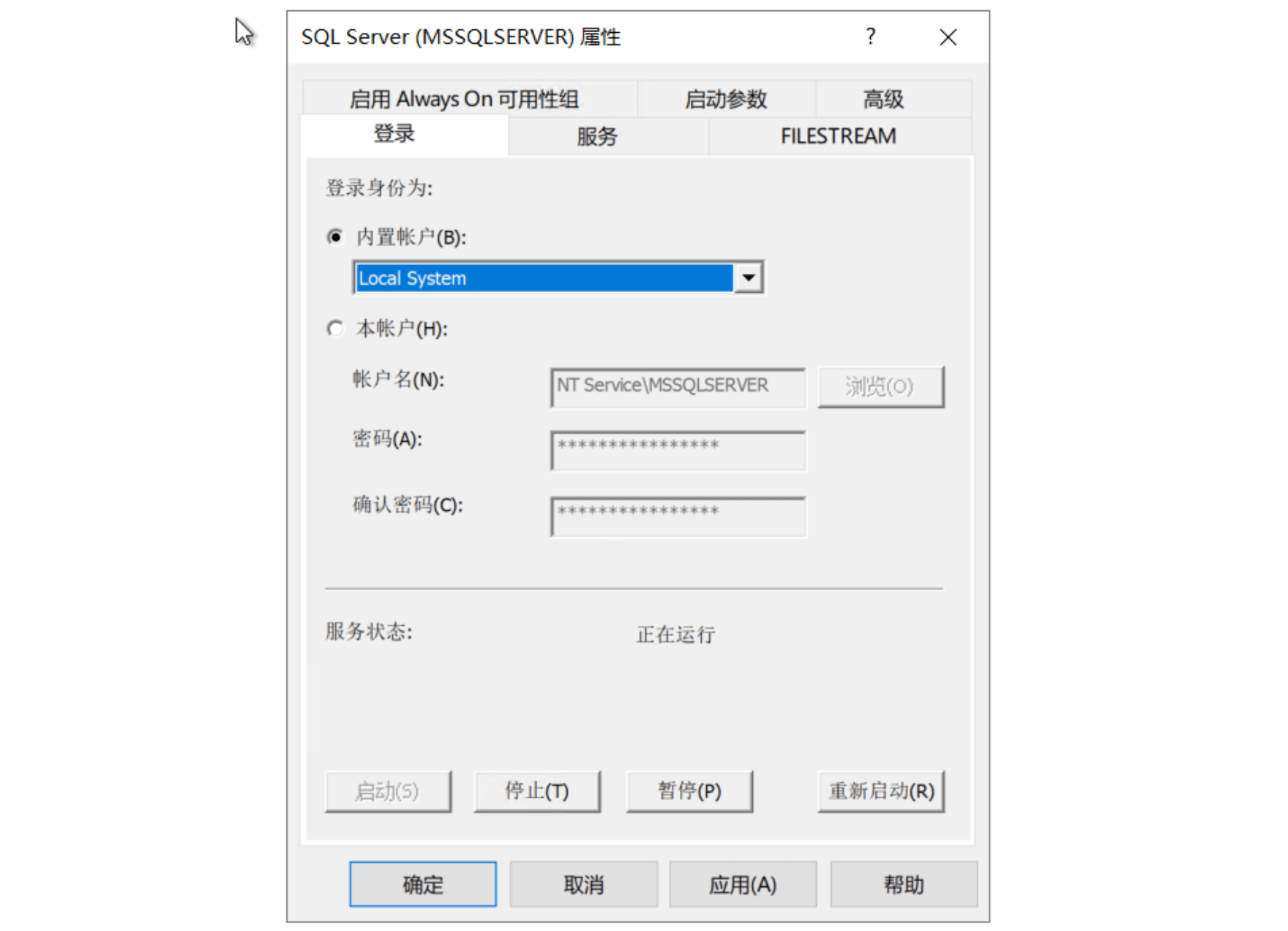
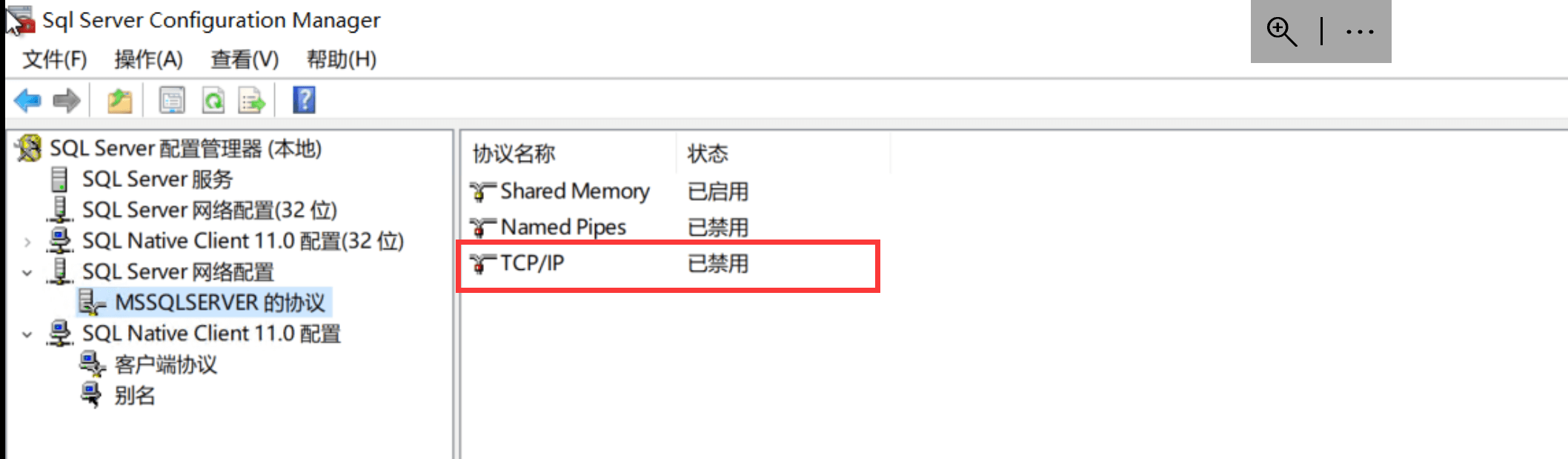
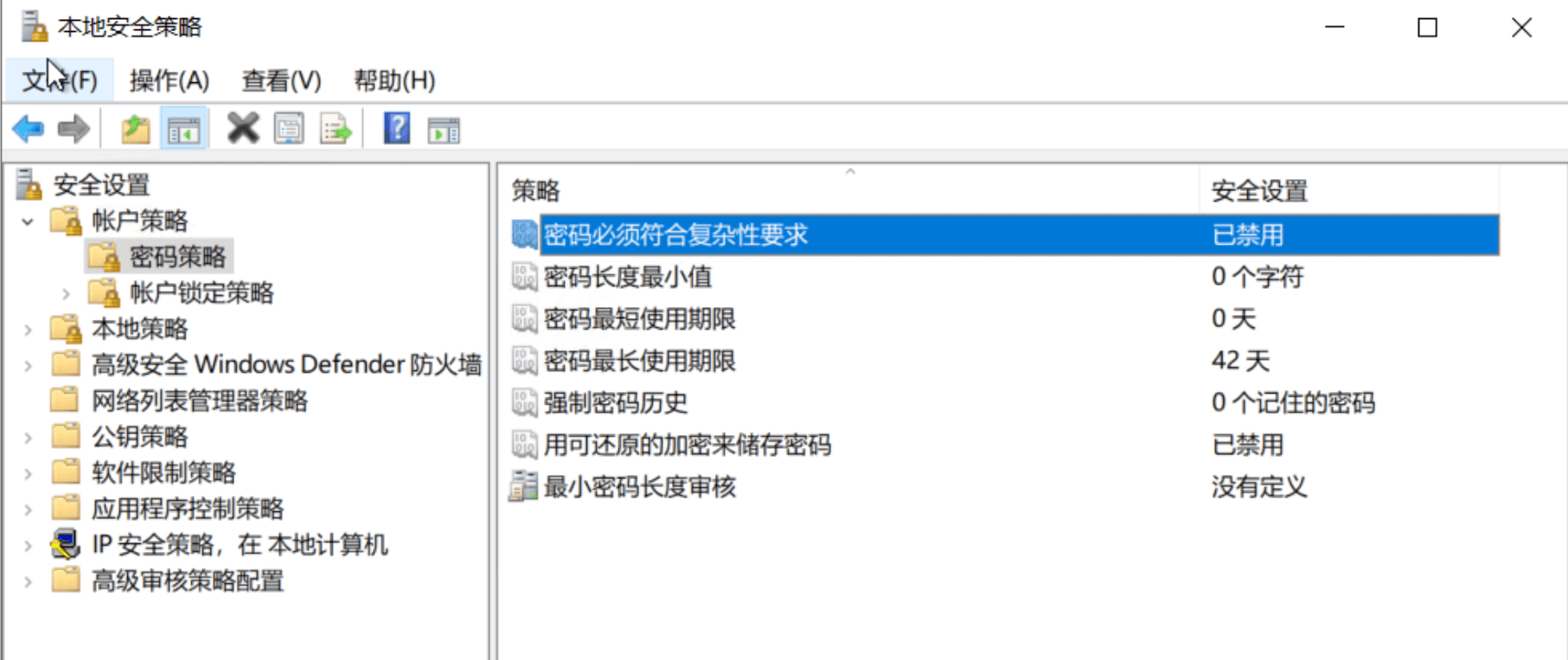


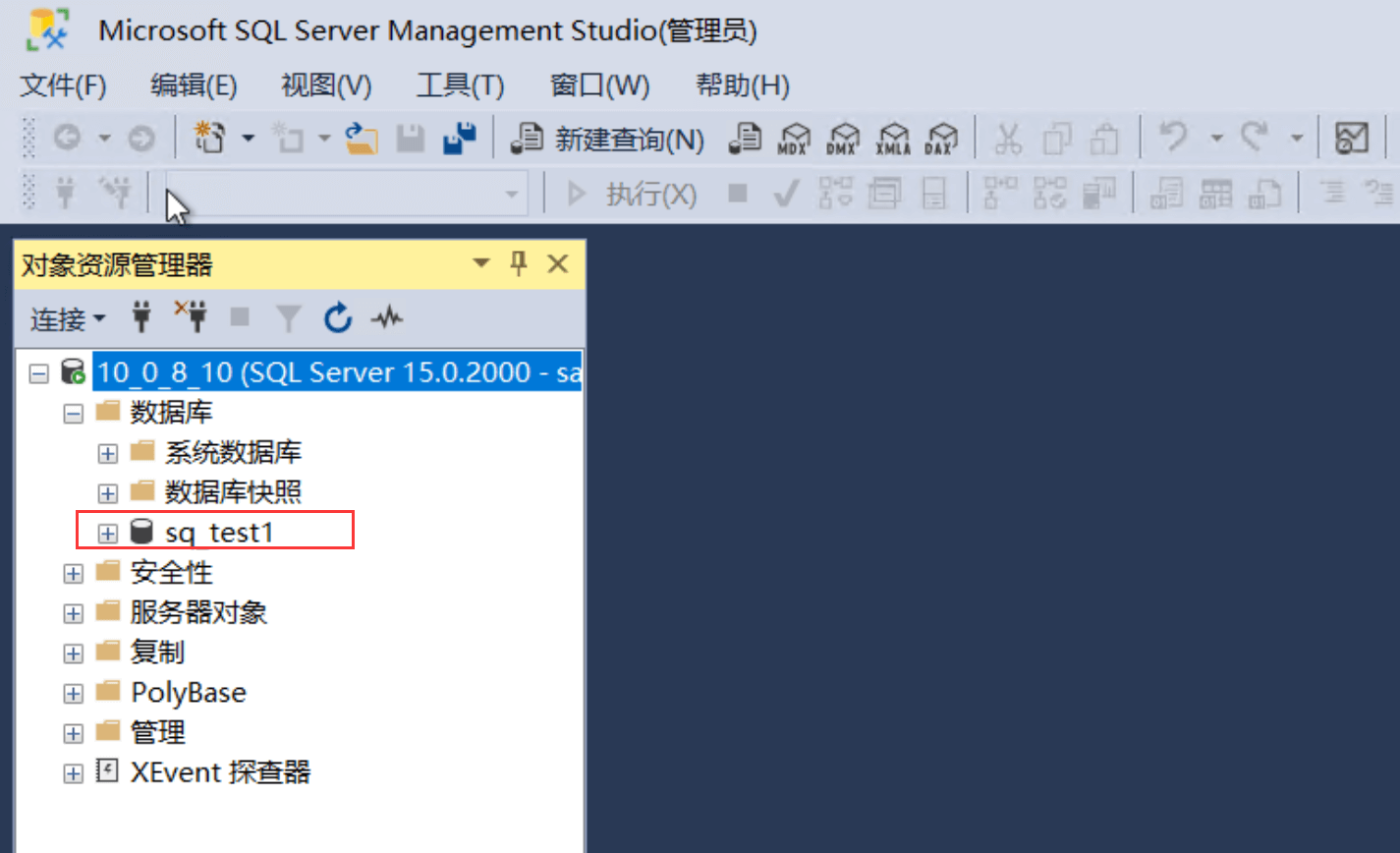
大佬出一期 如何分割vps的详细教程吧
大佬有kangle防CC的策略或者脚本嘛,听说自带的防CC没啥用。
@表弟:没
@表弟:888卖给你